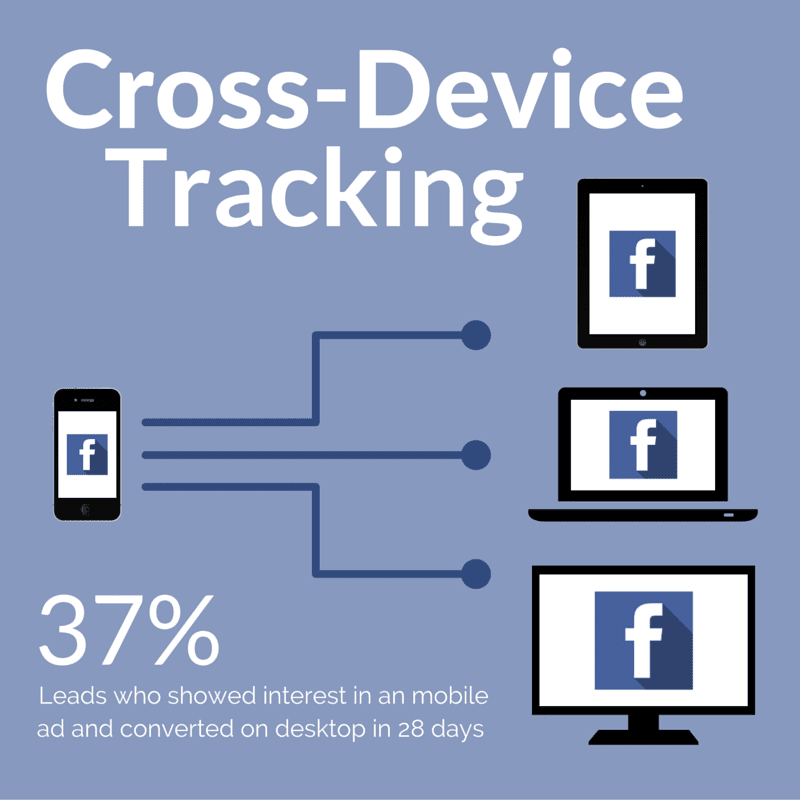How to Implement Facebook Pixels
Recently, many of you have been asking us how to use pixels in Facebook. This article is dedicated to helping you understand what they are, their importance and how to use them to track your audience and conversions.
First of all, there were two types of ad pixels Facebook offered: custom audience pixels, which were used to create website custom audience and conversion pixels, used to optimized ad campaigns while tracking conversions. Now there is only ONE pixel to do BOTH functions.
What we recommend you use:
- View Content – to see who looks at your website
- Complete Purchase – to see who buys your service or product online
- Lead and Complete registration – these will help you track sources and behaviors of leads
Cool, but how will it help me with my business?
This new pixel provides you with more effective conversion tracking which will help you understand leads to redesign your strategy for a higher ROI.
Awesome! How do I install it?
1) First you are going to find your Pixel ID.
- Go into your Ads Manager dashboard
- On the left column click “Audiences”
- Click into the name of an existing Website Custom Audience (if you don’t have one, create a new one)
- Facebook will then open a new window
- On the right you’ll have an info box which will show your pixel ID
2) Next you are going to learn how to track your generic Audience and Conversions on all your Facebook pages.
You are going to click on your “Appearance” tab on the left column of your WordPress account (highlighted in blue in the photo below). Scroll down to “Theme Settings”. Once you are there, you are going to copy and paste your Facebook Pixel ID into the textbox labeled “Custom Code for <head> tag”, located at the bottom of the page. Hit “Publish” or “Update”.
![]()
3) Thirdly, you are going to learn how to track conversions on a specific page. In this example, we are going to show you how to do it on your “Thank You” page.
After you have found your Pixel ID, login into your WordPress Account. As the picture below shows, you will click “All Pages”, scroll to the bottom of the page, then copy and paste your Pixel ID code into the text box labeled “Conversion Pixel”. Make sure you also check “Insert Facebook Conversion Pixel code on this page”, as the picture shows. Click “Save”.
![]()
Cross-Device Reporting
After installing the pixels you will be able to be able to track conversions of leads from their different devices.
For example, a lead might see your Facebook ad while they are away from home on their mobile device. It is doubtful they will convert right then and there, but it likely they will think about and remember your ad, then on convert later on their tablet or desktop computer.
Why is this Important?
Facebook reports that 32% of people who showed interest in a Facebook ad on a mobile device converted on a different device within 28 days.
It is becoming increasingly more common for leads to show interest in a mobile ad and then convert using their tablets or computers. Knowing this information about leads can help you better plan and strategize your marketing campaigns.
To View Cross-Device Tracking
After installing the Facebook pixels, go to your Facebook Ad Reports. Click Edit Columns and select Cross-Device on the left side.
Takeaway:
We hope this step-by-step instructional guide for setting up Facebook Pixels was useful to you. Implementing Facebook pixels can help you optimize your Facebook ads, track audience and conversions to help you shape your marketing campaigns accordingly.